

-G.M PRODUCCIONES-
INTRODUCCION A LA TECNOLOGIA
•Windows incorpora algunas herramientas como pueden ser el desfragmentador de disco, el liberador de espacio en disco, el monitor del sistema, etc. Casi todas estas herramientas tienen como objetivo el optimizar el funcionamiento del ordenador.
•A continuación conoceremos más en detalle algunas de las herramientas más útiles.
Herramientas del sistemas
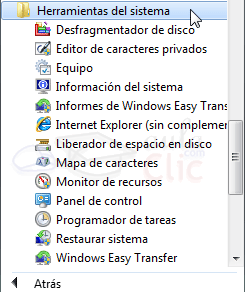
•Esta herramienta se utiliza para buscar errores en las unidades del sistema e intentar repararlos.
•Cuando nosotros por algún motivo apagamos de forma brusca e inesperada el ordenador es posible que algún archivo del sistema se dañe por lo que normalmente cuando enciendes el ordenador después de apagarlo bruscamente (sin utilizar la opción Agapar del botón Inicio) el comprobador del disco o Scandisk se activa automáticamente para revisar las unidades e intentar reparar los errores que pueda encontrar.
Comprobar el disco
•Para abrir Comprobar disco haz clic en el icono Mi PC del escritorio, se abrirá la pantalla que ves aquí,
•Si pulsas sobre el botón Comprobar ahora , se abrirá la ventana Comprobando disco local(D).

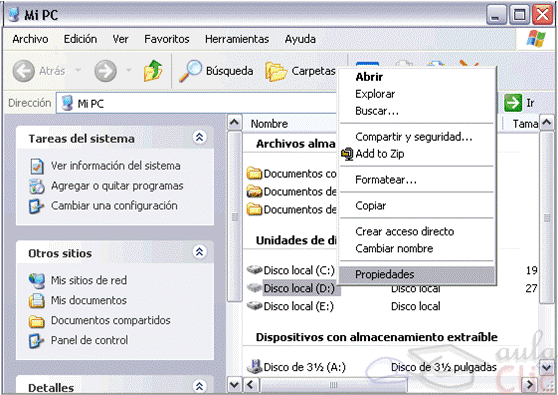
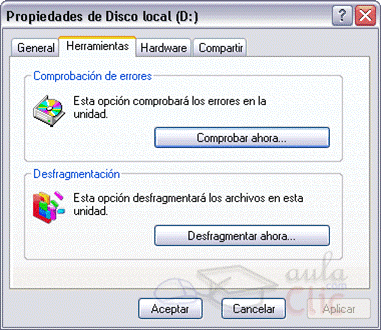


•Aquí deberás elegir una de las dos opciones de comprobación de disco disponibles: Reparar automáticamente errores en el sistema de archivos o Examinar e intentar recuperar los sectores defectuosos.
•Una vez finalizada la comprobación del disco aparecerá una ventana de conformación.
•Esta herramienta se encarga de reorganizar la información que tenemos almacenada en el disco, aunque también puede corregir errores en las unidades.
•El motivo por el cual Windows ha incorporado esta herramienta es porque el disco se degrada conforme grabamos nuevos datos y eliminamos otros, por eso hemos de reorganizar la información para que los espacios libres entre la información desaparezcan y de esta forma mejoremos el rendimiento de nuestro disco e incluso conseguiremos que el acceso a la información sea más rápido.
•Para ejecutar esta herramienta sigue los pasos vistos en el punto anterior hasta llegar a esta pantalla.
Desfragmentador de discos

•Pulsa en el botón Desfragmentar ahora... Te aparecerá la ventana Desfragmentador de disco
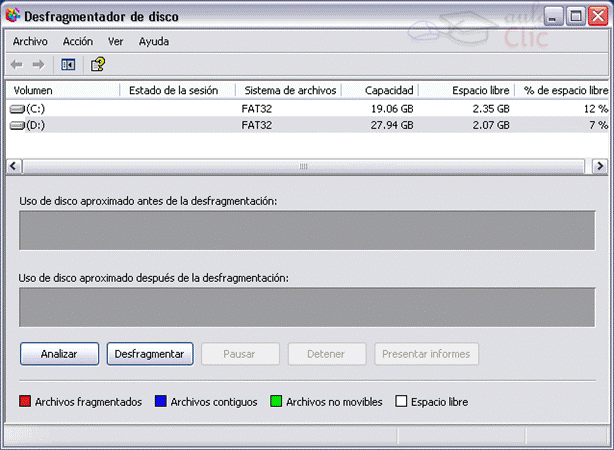
•Esta herramienta como su propio nombre indica se encarga de mostrar información sobre el sistema, como por ejemplo, las aplicaciones instaladas, los controladores, el procesador, etc.
•Aquí puedes encontrar información útil, como por ejemplo los modelos, versiones y fabricantes de los programas y dispositivos de tu ordenador.
Información del sistema





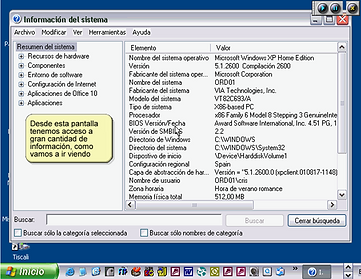









•Esta herramienta se encarga de restaurar el Registro de Windows, que es el lugar donde está apuntada toda la información de los cambios que van ocurriendo en la configuración del equipo.
•El propio sistema cada cierto tiempo realiza una copia del Registro, así nosotros con esta herramienta podemos restaurar alguna de estas copias o bien generar una copia nueva del Registro actual cuando vamos a realizar cambios importantes en la configuración del sistema, así podremos volver al estado anterior si el sistema no funciona correctamente.
Restaurar el sistema


•Cuando ejecutes esta herramienta te aparecerá una pantalla como la que ves aquí, en ella se te da la posibilidad de elegir entre Restaurar mi equipo a un estado anterior una copia o Crear un punto de restauración.
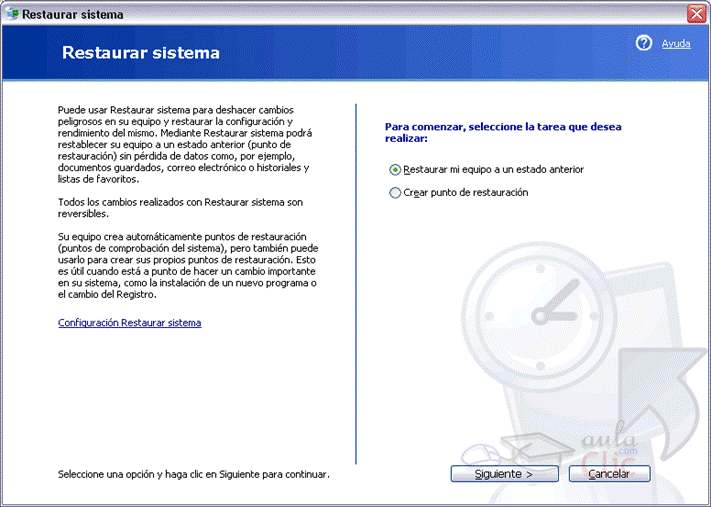
Restaurar el sistema
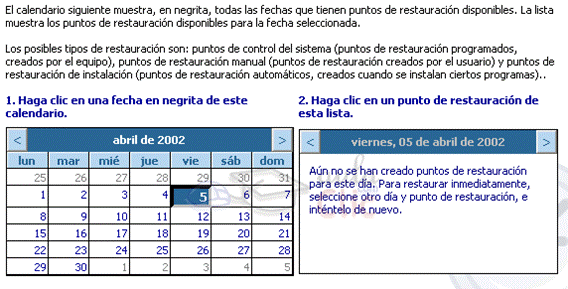
Crear un punto de restauración
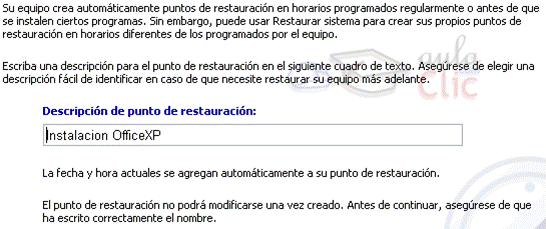
Formatear un disquete
•Antes de formatear un disquete o unidad tienes que tener en cuenta que eliminarás toda información almacenada en él, esta herramienta es muy utilizada si quieres borrar todo el contenido del disquete o unidad y además asegurarte que este no contenga virus.
Pasos a seguir:
•Abre el explorador de Windows o bien pulsa en Mi Pc , después selecciona la unidad que quieres formatear con el botón derecho del ratón para desplegar el menú contextual.

•Selecciona la Capacidad del disquete,
•En Sistema de archivos para disquetes sólo se puede elegir FAT. Para discos duros puedes elegir el FAT que es el sistema más utilizado hasta ahora o NTFS que es más moderno y tiene más posibilidades de recuperación y gestión de errores.
•Selecciona también Opciones de formato, rápido o crear un disco de inicio de MS-DOS .

Liberar espacio en disco
•Esta herramienta es muy útil ya que permite vaciar el disco de información que no se está utilizando, como por ejemplo los archivos temporales del sistema, archivos temporales de internet e incluso vaciar la papelera.
•Para acceder a esta herramienta tendrás que desplegar el menú Inicio y seleccionar la opción Todos los programas, a continuación selecciona Accesorios y posteriormente Herramientas del sistema. Por último selecciona Liberador de espacio en disco.

•Una vez abierta la ventana del liberador de espacio en disco seleccionamos la unidad de la cual queremos liberar espacio, para ello desplegamos la lista que aparece y seleccionamos la unidad deseada, a continuación aparecerá una ventana similar a la que mostramos a la derecha.
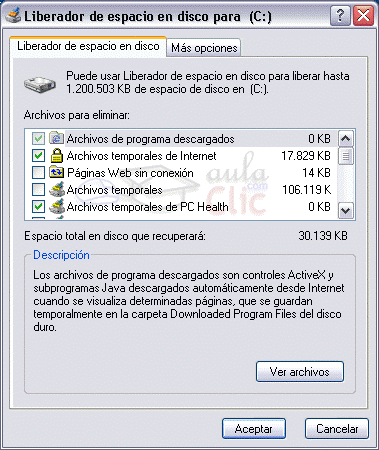
Mapa de Caracteres
•El mapa de caracteres es útil para insertar símbolos especiales que no tenemos en el teclado.

Se abrirá la siguiente ventana:
•Para obtener un carácter nos posicionamos sobre el símbolo y pulsamos Seleccionar y a continuación Copiar.
•
•En la esquina inferior derecha nos indica la combinación de teclas que permite obtener el símbolo
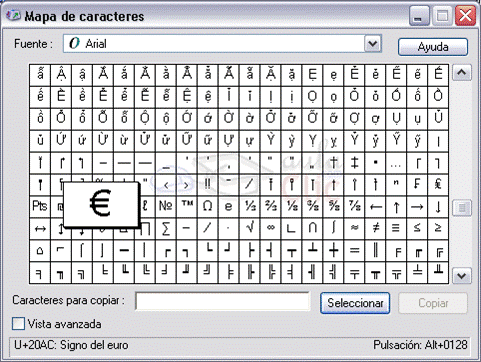
Administrador de Tareas
•El Administrador de tareas se utiliza para programar la ejecución automática de determinados programas en determinadas fechas.
•Por ejemplo podemos programar la ejecución del Liberador de espacio en disco una vez a la semana, de esta forma automatizamos la ejecución de tareas que solemos hacer periódicamente, además las podemos ejecutar a horas que no ralenticen el funcionamiento del ordenador, como por ejemplo a la hora de comer.
Tareas Programadas:
•Para ejecutar esta herramienta hay que seguir estos pasos:
•Pulsamos en el botón de Inicio.
•Desplegamos el menú Todos los programas.
•Seleccionamos el menú Accesorios.
•Desplegamos el menú Herramientas del Sistema.
•Por último seleccionamos la opción Tareas Programadas.

Restaurar el sistema
•Cuando se ejecute aparecerá una ventana como la que mostramos a continuación, en ella aparecen las tareas que hasta el momento hemos programado junto con el asistente para programar nuevas tareas.

Cómo generar una tarea programada:






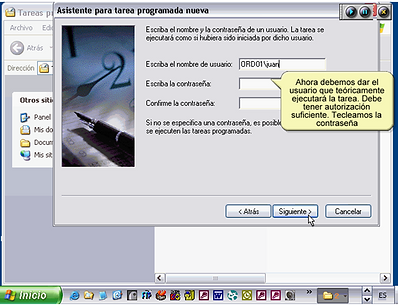
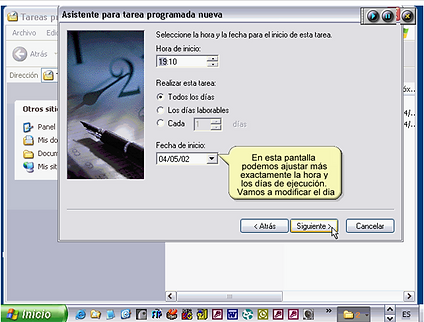

Reproductor de Windows Media
•Esta nueva herramienta que incorpora Windows XP nos permite escuchar música de un CD, sintonizar emisoras de la radio, reproducir un vídeo, etc. También nos permite grabar canciones de un CD al disco duro del ordenador para así generar nuestra lista de canciones preferidas y después poder escucharlas.
•Para ejecutar el reproductor de multimedia lo podemos hacer desde el escritorio haciendo doble clic sobre el acceso directo
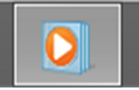
Manejo del reproductor
•El botón redondo grande sirve tanto como play o como pause, es decir se utiliza tanto para empezar a reproducir la canción como para pausar una que está en funcionamiento.
•Este botón es para finalizar la reproducción de la canción o vídeo que esté reproduciéndose en estos momentos.
•El botón retrocede al archivo anterior de la lista, por ejemplo si estamos en la canción número 7 pasaríamos a la número 6.
•El botón se utiliza para pasar a la siguiente canción o video que aparece en la lista de reproducción.
•Para avanzar o retroceder en una canción también se puede utilizar la barra que indica a qué altura de la canción estamos (al principio, a media canción o hacia el final).
•También podemos controlar el volumen desplazando el indicador del volumen.


Easy Transfer
•Windows Easy Transfer es una herramienta que nos permite copiar la información de nuestro usuario de un equipo antiguo (con Windows XP, Vista o 7) a un nuevo equipo con Windows 7. Se copiarán tanto archivos como nuestra configuración en determinados programas, correos electrónicos, favoritos, etc.
•Puedes iniciar la herramienta desde menú Inicio > Todos los programas > Accesorios >Herramientas del sistema > Windows Easy Transfer.

El administrador de tareas
•El Administrador de tareas de Windows, es una herramienta que nos permite gestionar las tareas del sistema. Por ejemplo, podremos finalizar una tarea o iniciar una nueva.
•El uso más extendido de esta herramienta es el de cerrar aplicaciones cuando se quedan colgadas.
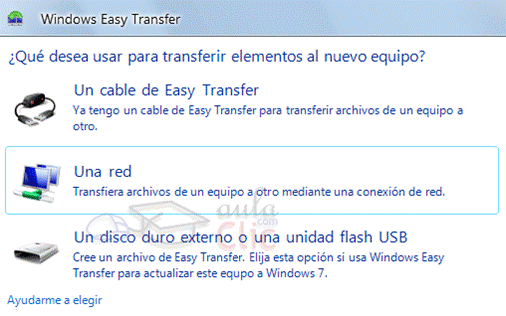
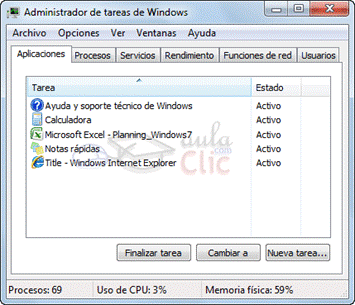
Podemos iniciar el Administrador de tareas:
•Haciendo clic derecho sobre un espacio libre de la barra de tareas, y eligiendo Iniciar el administrador de tareas en el menú contextual.
•Pulsando la combinación de teclas Alt + Ctrl + supr. Al hacerlo, se muestra un menú en la pantalla, con la opción Iniciar el Administrador de tareas. Este modo, por ejemplo, nos permite iniciarlo aunque las barras y menús se hayan quedado bloqueados. Este es el método que más se utiliza.
•Cuando una aplicación está ejecutándose, la aplicación también inicia un proceso. Para saber qué proceso corresponde a una tarea, hacemos clic con el botón derecho sobre ella en la lista de Aplicaciones y pulsamos Ir al proceso en el menú contextual. Se abre así la pestaña Procesos con el proceso seleccionado.
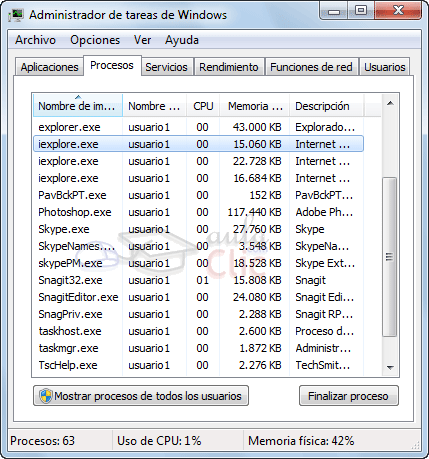
•En la pestaña Servicios encontramos los servicios disponibles en el sistema, de modo similar a como se muestran los procesos. Un usuario avanzado podrá desde aquí iniciar o detener un servicio si alguna vez le es necesario.

•En la pestaña Rendimiento, podemos ver datos sobre el rendimiento del equipo. Encontramos gráficos que representan el Uso de CPU (procesador) y de la Memoria principal.
