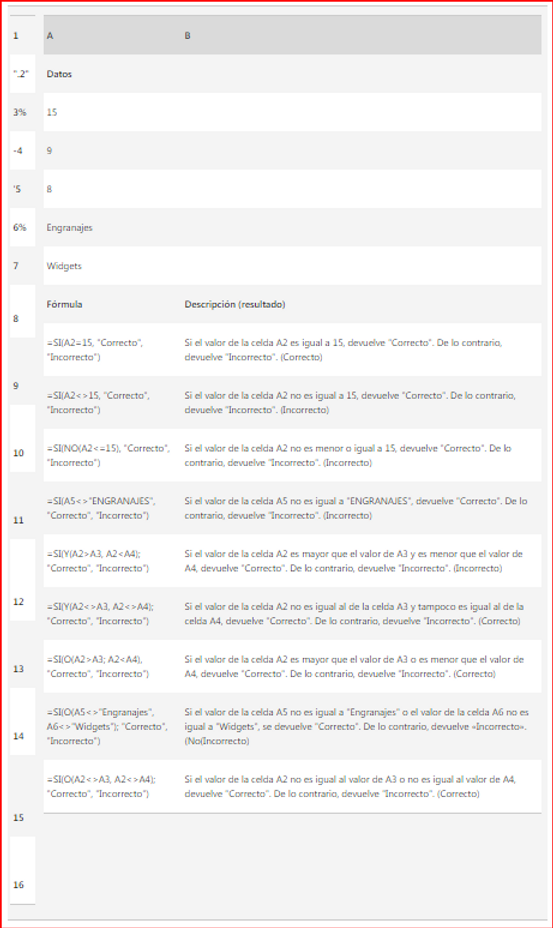-G.M PRODUCCIONES-
INTRODUCCION A LA TECNOLOGIA
CREACIÓN DE FORMULAS CONDICIONALE
EXCEL
La comprobación de si las condiciones son verdaderas o falsas y la realización de comparaciones lógicas entre expresiones son elementos comunes de varias tareas. Para crear fórmulas condicionales, puede utilizar las funciones Y, O, NO y SI.
Por ejemplo, la función SI utiliza los siguientes argumentos.


Fórmula que usa la función SI
-
prueba_lógica: la condición que se desea comprobar.
-
valor_si_verdadero: el valor que se devolverá si la condición se cumple.
-
valor_si_falso: el valor que se devolverá si la condición no se cumple.
Crear una fórmula condicional que devuelva un valor lógico (VERDADERO O FALSO)
Para realizar esta tarea, utilice las funciones Y, O y NO, así como los operadores tal y como se indica en el ejemplo siguiente.
Ejemplo
Es más sencillo comprender el ejemplo si se copia en una hoja de cálculo en blanco.
-
Seleccione el ejemplo de este artículo.
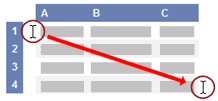
Seleccionar un ejemplo de la Ayuda
2. Presione CTRL+C.
3. En Excel, cree un libro o una hoja de cálculo en blanco.
4. En la hoja de cálculo, seleccione la celda A1 y presione CTRL+V.
IMPORTANTE: Para que el ejemplo funcione correctamente, debe pegarlo en la celda A1 de la hoja de cálculo.
Para cambiar entre ver los resultados y las fórmulas que devuelven los resultados, presione Alt+º (ordinal masculino) o bien, en la ficha Fórmulas, en el grupo Auditoria de fórmulas, haga clic en el botón Mostrar fórmulas.
Después de copiar el ejemplo en una hoja de cálculo en blanco, puede adaptarlo a sus necesidades.

Crear una fórmula condicional que devuelva otro cálculo o valores distintos a VERDADERO o FALSO
Para realizar esta tarea, utilice las funciones SI, Y y O y operadores, tal y como se muestra en el ejemplo siguiente.
Ejemplo
Es más sencillo comprender el ejemplo si se copia en una hoja de cálculo en blanco.
-
Seleccione el ejemplo de este artículo.
IMPORTANTE: No seleccione los encabezados de fila ni de columna.
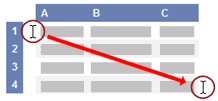
Seleccionar un ejemplo de la Ayuda
-
Presione CTRL+C.
-
En Excel, cree un libro o una hoja de cálculo en blanco.
-
En la hoja de cálculo, seleccione la celda A1 y presione CTRL+V.
IMPORTANTE: Para que el ejemplo funcione correctamente, debe pegarlo en la celda A1 de la hoja de cálculo.
-
Para cambiar entre ver los resultados y las fórmulas que devuelven los resultados, presione Alt+º (ordinal masculino) o bien, en la ficha Fórmulas, en el grupo Auditoria de fórmulas, haga clic en el botón Mostrar fórmulas.
Después de copiar el ejemplo en una hoja de cálculo en blanco, puede adaptarlo a sus necesidades.